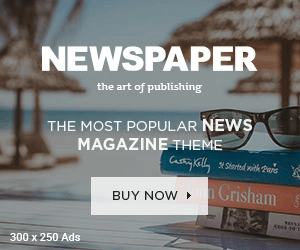Bài viết này hướng dẫn bạn các phương pháp khác nhau để bật máy ảo. Các phương pháp thay thế hữu ích khi có điều gì đó ngăn cản việc sử dụng một phương pháp hoặc khi phương pháp khác hữu ích hơn do các yêu cầu cụ thể về môi trường.
Môi trường áp dụng:
- VMware vSphere ESXi 8.x
- VMware vSphere ESXi 7.x
- VMware vSphere ESXi 6.x
Cách xử lý:
Khởi động máy ảo thông qua vSphere Client/Virtual Infrastructure Client được kết nối với vCenter Server/VirtualCenter
Để khởi động máy ảo từ vCenter Server/VirtualCenter:
- Kết nối với vCenter Server/VirtualCenter của bạn bằng vSphere Client/ Virtual Infrastructure Client.
- Chọn máy ảo mà bạn muốn bật từ kho.
- Nhấp chuột phải vào tên máy ảo và nhấp vào Bật nguồn.
- Hoặc chọn tab Tóm tắt của máy ảo và nhấp Bật nguồn.
Hình ảnh này hiển thị các tùy chọn có sẵn trong tab Tóm tắt của máy ảo.
Starting a virtual machine via the vSphere Client/Virtual Infrastructure Client connected directly to an ESXi host
To start a virtual machine from the vSphere Client/Virtual Infrastructure Client connect directly to an ESXi host:
- Connect to your ESXi host using the vSphere Client /Virtual Infrastructure Client.
- Select the virtual machine you want to power on from inventory.
- Right-click on the virtual machine and click Power On.
- Or alternatively select the virtual machine’s Summary tab and click Power On
The following graphic shows the options available in the virtual machine’s Summary tab.Note: There are not as many options when connecting to an ESXi host as there are when connecting to a vCenter Server/VirtualCenter.
Starting a virtual machine via the command line of an ESXi host
To start a virtual machine from the service console of an ESXi host:
- Log into the VMware ESXi host UI client Go to Service tab and enable “SSH” service
Putty to the ESXi
Login with root credentials
To list all running virtual machines and their corresponding VMIDs, run the command:#vim-cmd vmsvc/getallvms Sample Output: VMid Name File Guest OS Version Annotation 2 VMName [DatastoreName] VMName/VMName.vmx otherGuest vmx-9 - Power on the virtual machine using the VMID found in the previous “vim-cmd vmsvc/getallvms” command output and run:
#vim-cmd vmsvc/power.on VMID Sample Output: #vim-cmd vmsvc/power.on 2
Note: If you are still unable to power on your virtual machine after trying the steps in this article:
- Gather the VMware Support Script Data.
- File a support request with VMware Support and note this KB Article ID in the problem description.