Giới thiệu
Ngày nay, việc cài đặt SSL trên một trang web là điều bắt buộc vì nó bảo mật dữ liệu được trao đổi giữa máy chủ và máy khách. Nó cũng ảnh hưởng đến điểm SEO khi các nhà cung cấp dịch vụ tìm kiếm ưu tiên cho các trang web đã cài đặt SSL. Let’s Encrypt là cơ quan cấp chứng chỉ phi lợi nhuận cung cấp chứng chỉ SSL miễn phí. Hầu như tất cả các trình duyệt đều công nhận chứng chỉ Let’s Encrypt là chứng chỉ đáng tin cậy. Trong hướng dẫn này, chúng ta sẽ tìm hiểu cách có thể tạo và sử dụng chứng chỉ Let’s Encrypt trên Windows Server 2019 bằng máy chủ web IIS.
Điều kiện:
- Cloud VPS, VPS thuần túy hoặc Máy chủ vật lý được cài đặt Windows Server 2019.
- Bạn phải đăng nhập qua giao thức Remote Desktop với tư cách là người dùng quản trị.
- Một tên miền trỏ tới VPS hoặc Máy chủ chuyên dụng của bạn. Trong hướng dẫn này, chúng tôi sẽ sử dụng snelexample.site. Thay thế tất cả các lần xuất hiện của snelexample.site bằng tên miền thực của bạn.
Bước 1: Cài đặt IIS (Internet Information Services)
Mở Server Manager bằng cách tìm kiếm Server Manager trong Start Menu. Nhấp vào liên kết Add roles and features.
Dưới đây là hướng dẫn chi tiết để thực hiện theo từng tab của trình hướng dẫn Add roles and features wizard.
- Trước khi bạn bắt đầu: Tab này giải thích chi tiết về Thêm vai trò và trình hướng dẫn tính năng. Bạn có thể đọc nó hoặc chỉ cần nhấp vào Tiếp theo để chuyển sang tab tiếp theo.
- Loại cài đặt: Chọn “Role-based or feature-based installation” và nhấp vào Next.
- Lựa chọn máy chủ: Chọn tùy chọn “Chọn máy chủ từ nhóm máy chủ” và nhấp vào máy chủ của bạn từ danh sách “Nhóm máy chủ”.
- Vai trò máy chủ: Cuộn xuống danh sách vai trò để tìm “Máy chủ Web (IIS)”. Khi được nhắc về các tính năng cần thiết, hãy chọn các tùy chọn mặc định và nhấp vào nút Thêm tính năng. Nhấp vào nút Tiếp theo.
- Tính năng: Cũng chọn các tùy chọn mặc định ở đây và nhấp vào nút Tiếp theo mà không thực hiện bất kỳ thay đổi nào.
- Vai trò máy chủ web: Chọn các tùy chọn mặc định vì chúng tôi chỉ tạo một máy chủ web cơ bản và nhấp vào nút Tiếp theo để tiếp tục đến màn hình xác nhận.
- Xác nhận: Xem lại các thay đổi một lần và nhấp vào nút Cài đặt để bắt đầu cài đặt.
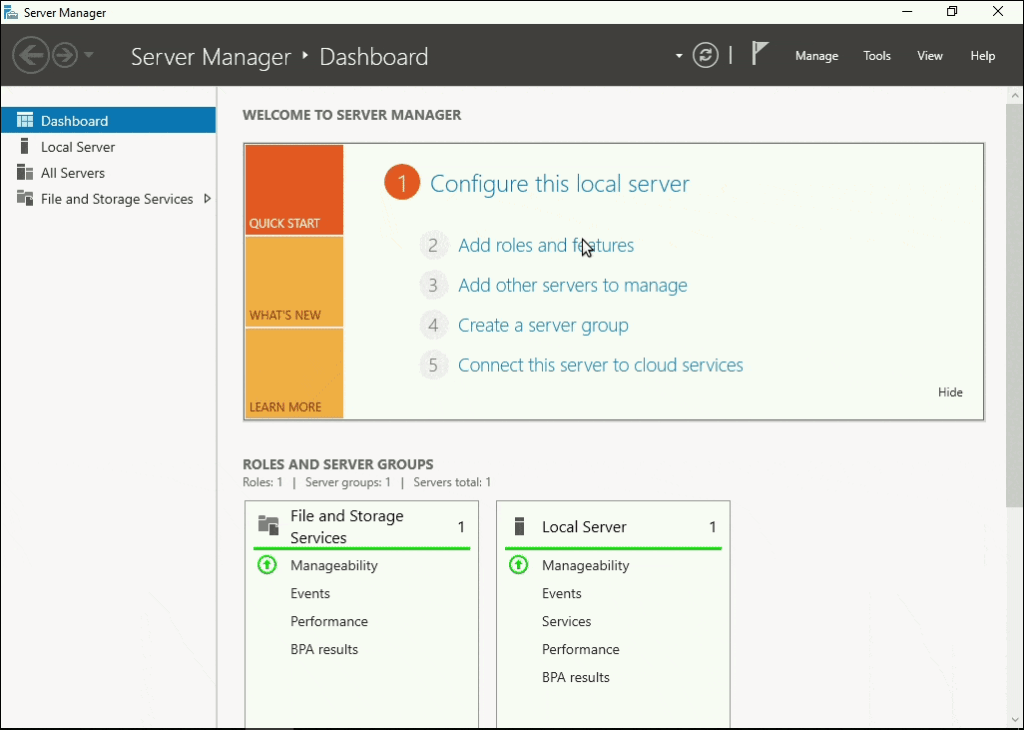
Sau khi cài đặt xong, bạn có thể sử dụng trình duyệt web để truy cập: http://snelexample.site. Bạn sẽ thấy trang chào mừng mặc định của IIS.
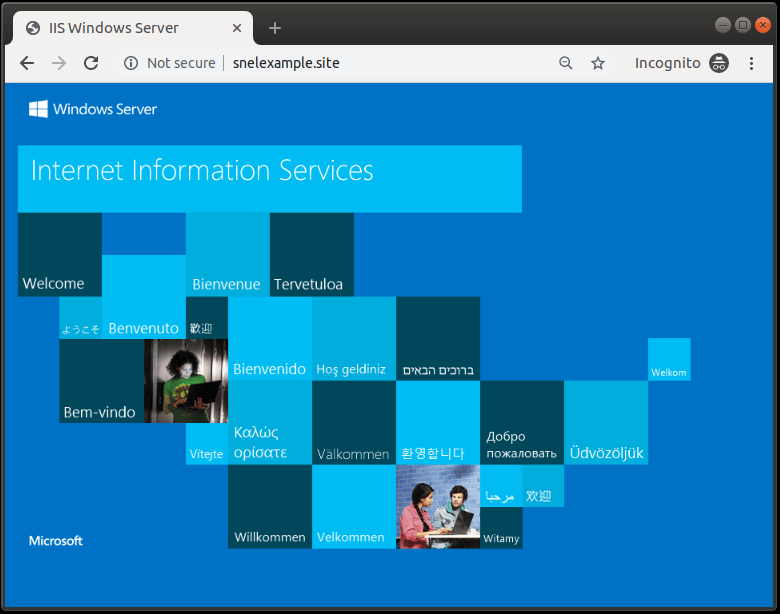
Bước 2: Tạo trang web thử nghiệm HTML đơn giản
Để cài đặt chứng chỉ Let’s Encrypt, trước tiên chúng ta cần tạo một trang web. Trong hướng dẫn này, chúng ta sẽ tạo một trang HTML demo rất đơn giản. Điều hướng đến thư mục
C:\inetpub\ và tạo một thư mục mới có tên snelexample.site. truy cập vào thư mục, tạo một file mới có tên index.html và điền nội dung sau vào đó.
<!DOCTYPE html>
<html>
<head>
<title>Demo Site</title>
</head>
<body>
<h1>Hello World</h1>
</body>
</html>
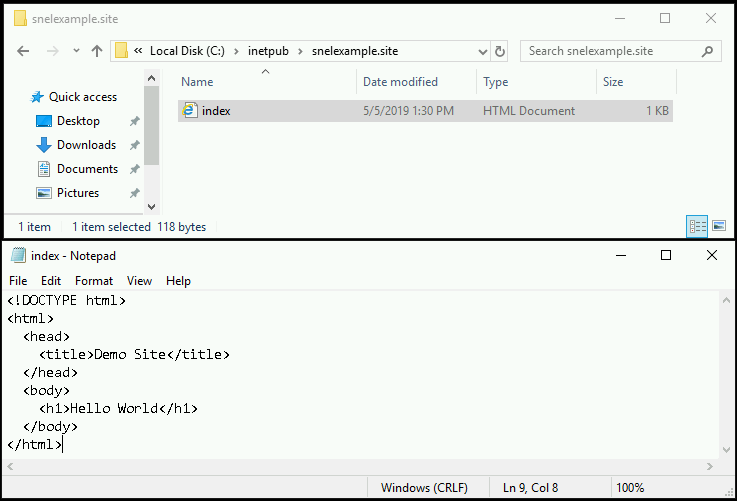
Chúng ta đã hoàn tất việc tạo trang web. Hãy thêm nó vào máy chủ IIS trong bước tiếp theo.
Bước 3: Thêm trang web vào IIS
Mở Trình quản lý IIS bằng cách tìm kiếm IIS trong menu tìm kiếm. Mở rộng HOST → Sites ở khung bên trái, bạn sẽ tìm thấy trang web mặc định. Để thêm trang web mới trong máy chủ web IIS, hãy nhấp vào liên kết Thêm trang web từ bảng bên phải.

Trên lời nhắc Thêm trang web, hãy cung cấp Tên trang web để xác định trang web của bạn. Đặt giá trị của Nhóm ứng dụng giữ nguyên như tên Trang web. Đặt đường dẫn của thư mục nơi chúng tôi
trang index.html nằm ở trang mà chúng tôi đã tạo ở Bước 2 của hướng dẫn. Để lại giá trị mặc định trong Loại liên kết, địa chỉ IP và Cổng. Đặt tên miền thực vào trường Tên máy chủ lưu trữ. Nhấp vào nút OK để thêm trang web và bắt đầu.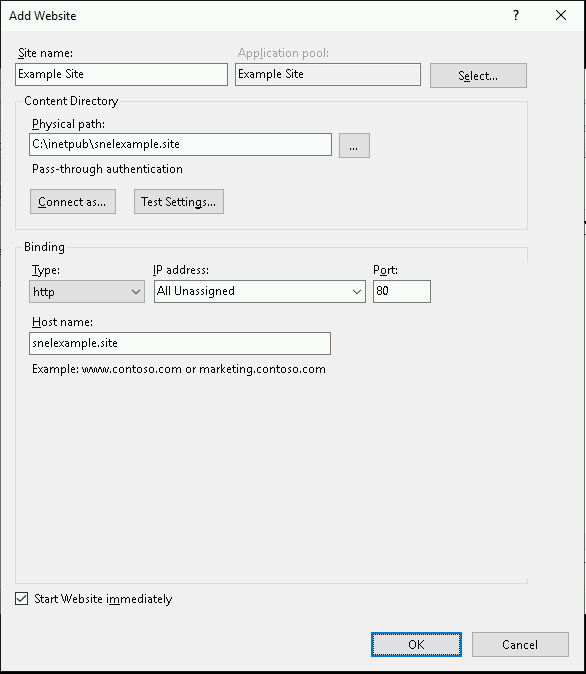
Now, you can use a web browser to access
http://snelexample.site lại nữa. Bạn nên xem trang web ví dụ.
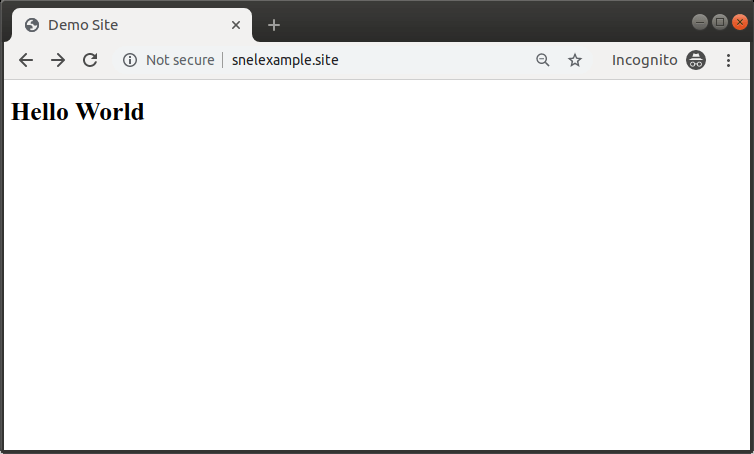
Bước 4: Tải xuống Let’s Encrypt Client
Có nhiều ứng dụng khách khác nhau có sẵn để tạo chứng chỉ Let’s Encrypt. Trong hướng dẫn này, chúng ta sẽ sử dụng win-acme client vì đây là một ứng dụng dòng lệnh rất đơn giản, nguồn mở và được phát triển tích cực. Nó không chỉ tạo ra các chứng chỉ mà còn tự động cài đặt và gia hạn chúng.
Tải xuống phiên bản mới nhất của ứng dụng trên máy chủ từ trang phát hành Github của ứng dụng đó. Trên trang phát hành, cuộn xuống để tìm nội dung và tải xuống kho lưu trữ zip có tên
win-acme.v2.x.x.x.zip . Nếu gặp sự cố khi sử dụng Internet Explorer, bạn có thể làm theo hướng dẫn này để cài đặt Chrome trên máy chủ. Sau khi tải xuống, hãy giải nén ứng dụng và di chuyển nó đến một vị trí an toàn hơn để sử dụng trong tương lai.
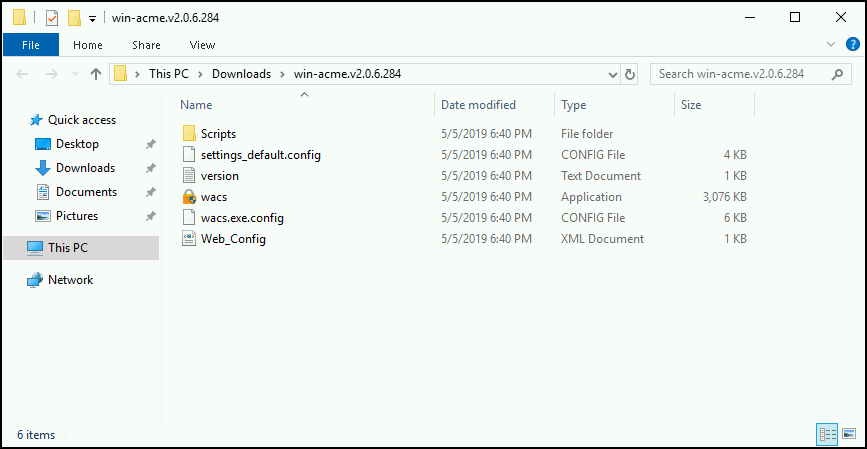
Bước 5: Tạo chứng chỉ Let’s Encrypt
Lưu ý: Miền bạn đang sử dụng phải được trỏ tới máy chủ Snel của bạn. Let’s Encrypt sẽ xác minh nó trước khi cấp chứng chỉ.
Để tạo chứng chỉ Let’s Encrypt, hãy chạy đơn giản wacs.exe. Bạn có thể nhận được thông báo từ Bộ bảo vệ Windows có nội dung “Windows protected your PC” vì chúng tôi đã tải ứng dụng xuống từ Internet. Nhấp vào liên kết “More Info” rồi nhấp vào nút “Run Anyway”. Ứng dụng này hoàn toàn an toàn khi chạy vì nó là nguồn mở và được nhiều người tích cực sử dụng. Bạn cũng có thể cần phải cho phép ứng dụng nếu có bất kỳ lời nhắc UAC (Kiểm soát truy cập người dùng) nào xuất hiện.
Khi ứng dụng khởi động, hãy làm theo các bước đơn giản sau.
- Nhấn N trên menu ban đầu để chọn tùy chọn “Create a new certificate”.
- Tiếp theo, nó sẽ hỏi bạn “What kind of certificate would you like to create?“. Nhập 1 để chọn tùy chọn “Single binding of an IIS site”.
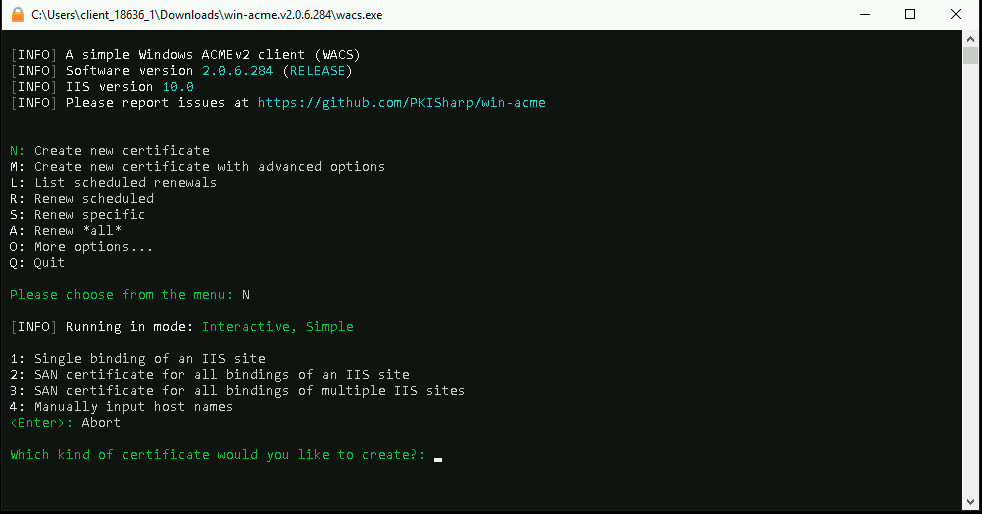
- Bây giờ ứng dụng sẽ truy xuất danh sách các trang web từ máy chủ IIS và hiển thị nó trong dấu nhắc lệnh. Bạn sẽ thấy trang web chúng tôi đã tạo ở bước 3 được liệt kê ở đó. Nhấn số hiển thị ở phía trước của trang web.
- Bây giờ nó sẽ yêu cầu email của bạn gửi cho bạn thông báo gia hạn. Cung cấp địa chỉ email của bạn và đồng ý với các điều khoản và điều kiện.
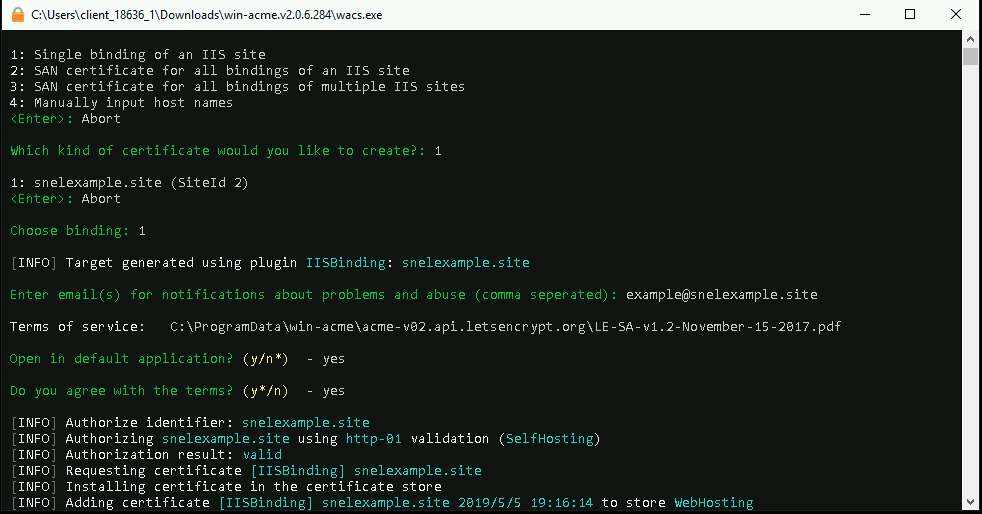
Đó là nó. Nếu tên miền của bạn đang trỏ đến máy chủ của bạn, nó sẽ tạo thành công chứng chỉ SSL cho bạn. Nó cũng sẽ thêm một tác vụ theo lịch trình sẽ tự động gia hạn chứng chỉ khi đến hạn gia hạn. Ứng dụng cũng sẽ cài đặt chứng chỉ SSL cho bạn.
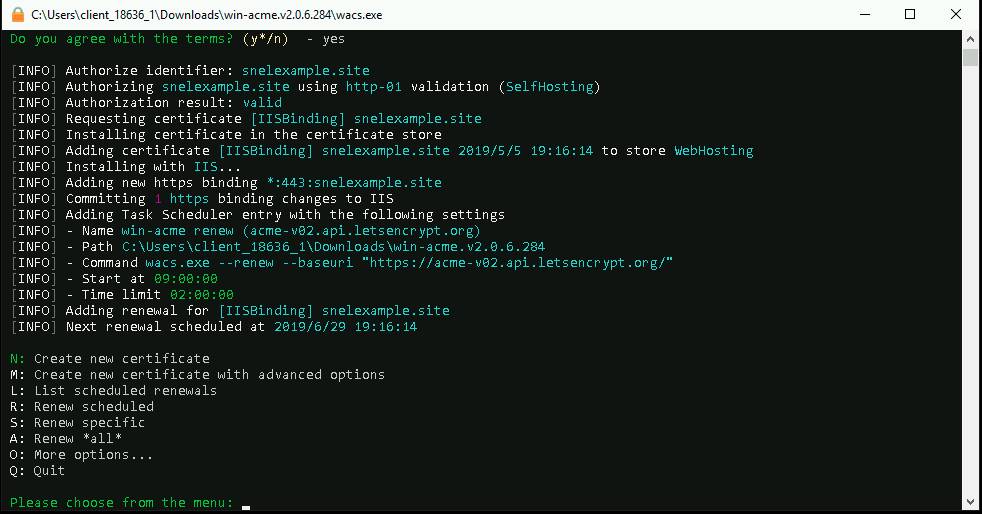
Bây giờ, bạn có thể truy cập trang web của mình bằng HTTPS, vd. https://snelexample.site và bạn sẽ thấy kết nối được bảo mật bằng chứng chỉ hợp lệ.
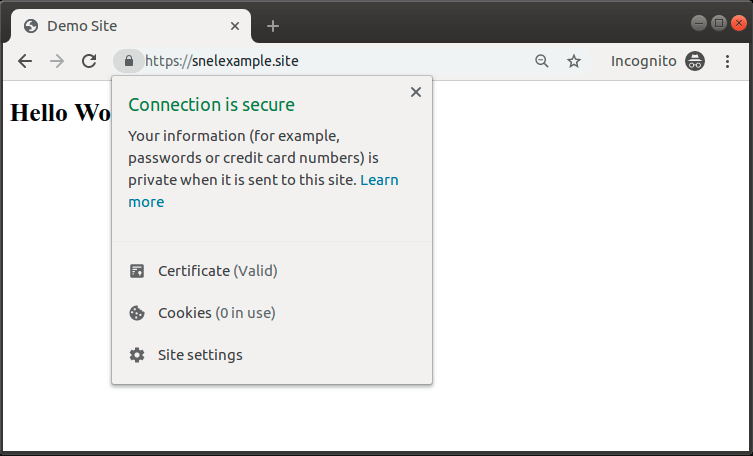
Phần kết luận
Trong hướng dẫn chi tiết này, chúng tôi đã cài đặt máy chủ IIS trên máy chủ Windows 2019. Chúng tôi cũng đã tạo một trang web demo và thêm nó vào máy chủ IIS. Cuối cùng, chúng tôi đã tạo và cài đặt chứng chỉ SSL Let’s Encrypt trên trang web demo mà chúng tôi đã tạo.